Got listings? Now you can choose which documents the public can see.
The Instanet upgrade has brought a lot of time and money-saving features to our MLS. Now you can choose who can see each document associated with a transaction. But first, let’s start with the basics.
What does “Public” view mean? When you make a document in your listing public, buyers will have access to that document through their Matrix client portals. “Private” documents are only viewable by you and by registered Supra users in your office. “MLS Agent View” means that all MLS subscribers can view the documents, but the public cannot.
You can set your document permissions in your Instanet transaction file. Click on the star icon to change the settings of your document:
· a star without any fill color is “Private” – only the agent and any super users in that office can view
· a green star is “MLS Agent View” – all MLS subscribers can view
· a blue star is “Public” – portal clients can view
Keep in mind that when you’re looking at agent reports, the Document icon will only appear if there are MLS or Public documents attached to the listing.
For client full portal reports, the Document icon will appear, but if documents are marked for “MLS View”, the client will see a message “There are no documents to be viewed at this time”. If any documents are marked for “Public view”, the client will be able to view.
You can watch our Instanet tutorial, including how to upload documents, fill in TAR & TREC forms, and send out documents for e- signature (via Authentsign). Just click here: https://youtu.be/jm9pwcghWio
Instanet product and the Transaction Desk program. Go to Matrix. Select input. Click on Manage Documents via Transaction Desk. Create a transaction, selecting both the appropriate listing type and your role.
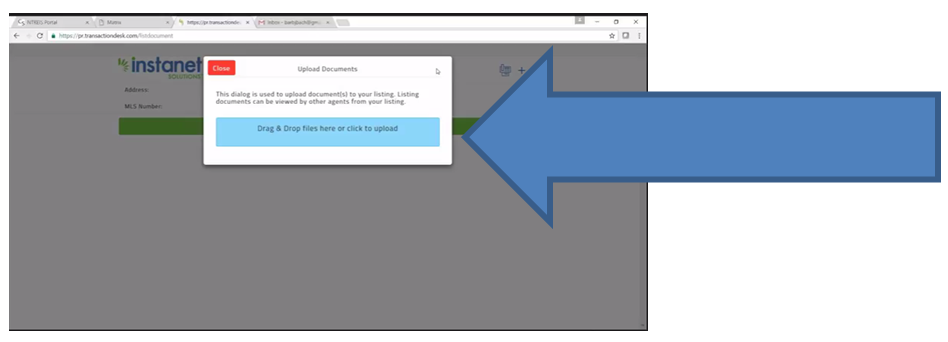
To upload your document, click on the blue bar to find a document or drag and drop from the desktop.
Once it’s loaded, you’ll notice a green star.
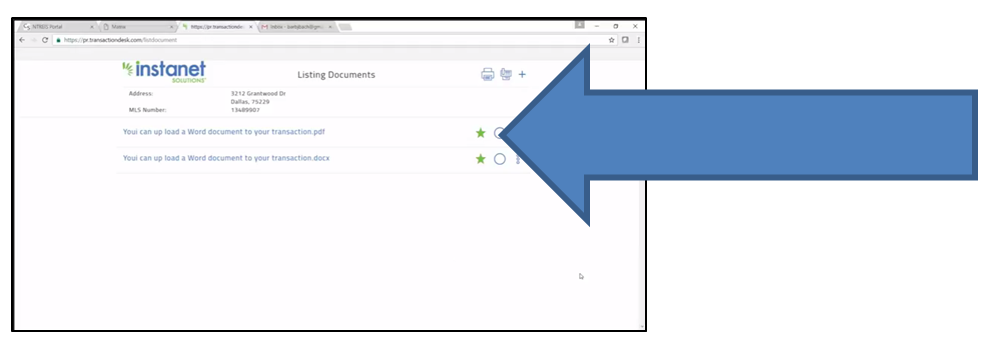
That means that the document is set for only MLS subscribers. Click on it once to toggle to change the setting to public view and click once again to change it to private. Keep clicking to toggle among the choices. Bear in mind that public view documents will show up in IDX feeds as well.